Heute möchte ich Dich einladen, Deine Erfahrungen mit der Seurico TV Box zu teilen.
Ich möchte hier eine neutrale Plattform bieten, für alle Kundinnen und Kunden die die Seurico TV Box gekauft haben und ihre Erfahrungen und Bewertungen zur Seurico TV Box teilen und diskutieren möchten.
Du kannst Deine Erfahrungen einfach untern als Kommentar posten.
Schreibe auch bitte wie Du die Seurico TV Box gefunden hast und in welchem Shop Du die Box gekauft hast.
Werbung: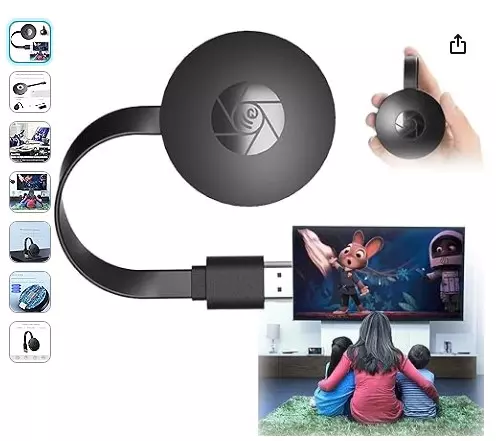

Bei mir funktioniert die Box leider nicht,es erscheint ein Bild in Englisch auf dem TV u man kann nichts tun
Bei mir ist das selbe, geht nicht ein Sender
Wie ist es mit einer Rücksendung???
Kann mir bitte jemand sagen
1. Wofür ist der 2. Anschluss, denn einen Stecke ich in dem HDMI – Anschluss im Fernseher, nur wofür ist der 2.?
2. Die Box braucht doch Strom, wie bekommt sie sie?
Dies alles sollte in der Bedienungsanleitung stehe, nur finde ich keine in deutscher Sprache, die mitgeliefert ist aber in Chinesisch und Englisch, nur ich kann beide Sprachen nicht, selbst wenn ich es könnte, sie ist in so kleiner Schrift, da erkenne ich nichts!
Super, habe die Box in den Fernseher gesteckt, nur erkennt er sie nicht, ich habe sie in einen HDMI Anschluss gesteckt, nur erkennt er es nicht, also weiß jemand welchen Fehler ich mache?
Bei mir das gleiche machen wir was falsch , oder sind wir verarscht worden
Nein glaube ich nicht, glaube du muss das Kabel was mitgeliefert wurde, inden zweiten Anschluss stecken und dann dieses in die USB – Büchse stecken, da die Boy Strom braucht und da die USB – Büchse dieser führt!
Hätte ich schon selbst bei mir gemacht, aber ich brauche immer zwei Mann um den Fernseher zubewegen! Woher ich dies weiß, ich hätte einen TV Stick und bei ihm war es so!
Moin.
So wie ich das bis jetzt sehe, sind das einfache Chromcast Module.
Zu verwenden als Schnittstelle vom Handy/ Tablett zum TV.
Anschluss 1
HDMI 1 – normal TV
HDMI 3 – für 4K Streaming Dienste
Anschluss 2
5V – meistens mit am TV Ausgang integriert als Spannungsversorgung
(Also beide Stecker in den TV)
Habe beide – App4 Chromcast App -bei mir installiert (Handy/Tablett) und konnte mein Desktop jetzt im TV sehen.
(Wer das braucht???) :-(((
Anmelden wie im unlesbaren Blättchen beschrieben. Hahahaha
Völlig unsinnig für mich.
Zurück schicken?
Keine Chance.
Ich denke ich verschenke das.
Beim Schrottwichteln.
Bis dahin
Wie gesagt, den 2. Anschluss mit dem mitgelieferten Kabel herstellen, dieses in die USB – Anschluss, den 1. in den HDMI – Anschluss.
Hoffe die Bedienungsanleitung hilft euch weiter, ist zwar in Englisch (in Deutsch gibt es sie noch nicht), man kann sie aber übersetzten (so habe ich es gemacht).
User Manual
Rev 1.00
Hardware Installation
1. Turn on your TV and power up the dongle by connecting the USB cable from the dongle to a USB adapter (5V1A). Please place the Wi-Fi receiver at a location with good Wi-Fi reception.
2. Connect the dongle directly into an HDTV input port on your TV.
3. Set your TV’s Source/Input selection to HDTV input port connected to the dongle
4. Your dongle now starts up and will display instructions on your TV screen. Follow the instructions to complete setup
Setup for iOS (iPhone/iPad)
1. Wait for main screen after power on.
2. Connect your iPhone with via Wi-Fi. Launch browser (192.168.203.1) on your iPhone to setup Internet for (connect to your Home WiFi Router).
Note: You need to restart after setup.
Note: You may also AirPlay directly to without connecting to Home WiFi router
3. Connect you iPhone to Home WiFi Router. Swipe up on your iPhone and tap on AirPlay Mirroring, then select as target.
4. Your iPhone/iPad screen will be shown on your TV through.
Setup for Android
1. Wait for main screen after power on.
2. Turn on your Android menu, and then enable Miracast.
3. Select as target and wait for connection.
4. Your Android screen will be shown on your TV, reconnect if necessary.
Setup for Mac
1. Wait for main screen after power on.
2. Connect your Mac with via Wi-Fi. Launch browser (192.168.203.1) on your Mac to setup (Connect to your Home WiFi Router).
Note: You need to restart after setup.
Note: You may also AirPlay directly to without connecting to Home WiFi router
3. Connect you Mac to Home WiFi Router. Turn on AirPlay, then select as target.
4. Your Mac screen will be shown on your TV through.
Setup for Windows 8.1
1. Wait for main screen after power on..
2.
For Windows 8.1, execute “Windows Start Menu > Settings > PC and devices > Devices > Add a device”, and then search for dongle.
For Window 10, execute “Windows Start Menu > Settings > Connected devices > Add a printer or scanner”, and then search for dongle.
3. Your Windows screen will be shown on your TV through connection.
Setup for your
1. If connected to Home WiFi router, then please connect your phone or laptop to the same Home WiFi router. Launch web browser on your phone or laptop, then access the IP address (Shown on main screen) of to enter setup page.
2. If does NOT connected to any Home WiFi router, then please connect your phone or laptop to SSID of via Wi-Fi.Launch web browser on your phone or laptop, then access the IP address (192.168.203.1) to enter setup page.
3. The setup page of will be shown on your phone or laptop.
Settings and Firmware Upgrade
• Internet: Connect your to local Wi-Fi network.
Note: The connection between and your device may be disconnected when connects to local Wi-Fi network instead.
• Password: Change the password of Resolution: Output resolution of
• EZAir mode: Mirror only (recommended). Mirror+streaming for iOS 11.1 and 11.2.
• Upgrade: upgrade the firmware of
IMPORTANT! Please upgrade to the latest version in order to support all the latest devices.
Ehrlich gesagt, ist diese TV-Box nicht das, was ich erwartet hatte: Wenn ich die Vorgehensweise ent-sprechend einer Webseite richtig befolgt habe, so schließt man diese Box an einen der HDMI-Anschlüsse
an und wartet, bis an der Box ein Lämpchen aufleuchtet, bevor man den Fernseher einschaltet. Genau das habe ich getan – und es passierte gar nichts. Ich schloß das mitgelieferte Micro-USB-Kabel an den zweiten Stecker und schloß das
andere Ende an den USB-Anschluß meines neuen Fernsehers an. Ich
wartete, doch es passierte wieder nichts! Auch ist unklar, was der Knopf an dieser ”TV-Box” bedeuten soll. Das mitgelieferte Micro-USB-Kabel entspricht nicht der Darstellung auf der Webseite. Das Kabel, das ich wollte, hat eine Antenne oder eine Möglichkeit, sich
mit Wlan zu verbinden. Doch das Kabel, das im Lieferumfang dieser
angeblichen TV-Box enthalten sein soll, war nicht dabei. Auch ist ziemlich irritierend, daß dieses vielvetsprechende Gerät und Google Chromecast ziemlich ähnlich aussehen. Also wenn man etwas bestellt, möchte man auch, daß der bestellte Artikel funktioniert und das
Zubehör im Lieferumfang genau der Darstellung auf der Webseite, auf der das bestellte Produkt vorgestellt wurde, entspricht. Das war leider nicht der Fall. Sehr, sehr schade. Mfg
Tino Schrenke.